Description
Would you like to enable WooCommerce multi-currency on your website? The Booster WooCommerce Currency switcher plugin module allows you to do that.
A currency switcher for WooCommerce is a must-have if you are selling to a global audience. The reason is that your customers will most likely want to pay in their preferred currency. Allowing them to do that will undoubtedly increase your chances of making more sales.
The Booster WooCommerce Multi Currency module supports all major world currencies. Additionally, it lets you set your exchange rate manually or automatically using market rates.
Key Features of WooCommerce Multi-Currency Switcher
Before choosing a multi-currency switcher plugin, look out for the following features:
- Can allow users to choose whatever currency they want.
- It should feature a currency converter.
- Allow you to add a currency switcher on a per-product basis.
- Automatic and manual currency conversion.
- Rounding, offset and precision settings.
- It should allow you to set a particular currency as default.
The Booster WooCommerce currency switcher module comes with all these features. On top of that, it allows you to revert to your default currency after a customer checks out.
Also, you can choose to round off your prices to a particular figure after conversion.
WooCommerce Multi Currency Shortcodes
One of the easy ways to add multi-currency for WooCommerce to your online store is via shortcodes.
You can add a multi-currency switcher to your posts, pages, or a specific product with shortcodes.
To add the shortcode to your WooCommerce store, from your WordPress dashboard, navigate to Appearance → Widgets.
Choose where you want to add the shortcode: right sidebar, footer, etc.
Then search for Booster Multi Currency Switcher.
When you find it, click on it to add.
Options
First you will need to set which currencies you want to add.
- Go to admin options in WooCommerce > Settings > Booster > Prices & Currencies > Multicurrency.
- Then go to Currency Options, set number of Total Currencies and press Save changes button. Please note that you will probably need to add current (original) shop currency here (with an exchange rate of 1), so most likely minimum number here should be set to at least 2.
- Then choose currencies you want to add from drop down lists and set exchange rates for each currency. Rates can be set to update automatically or manually.
- If you prefer setting price in each currency on per product basis (instead of using automatic price calculation by exchange rates) – enable Multicurrency on per Product Basis checkbox and go to product edit page.
General Options
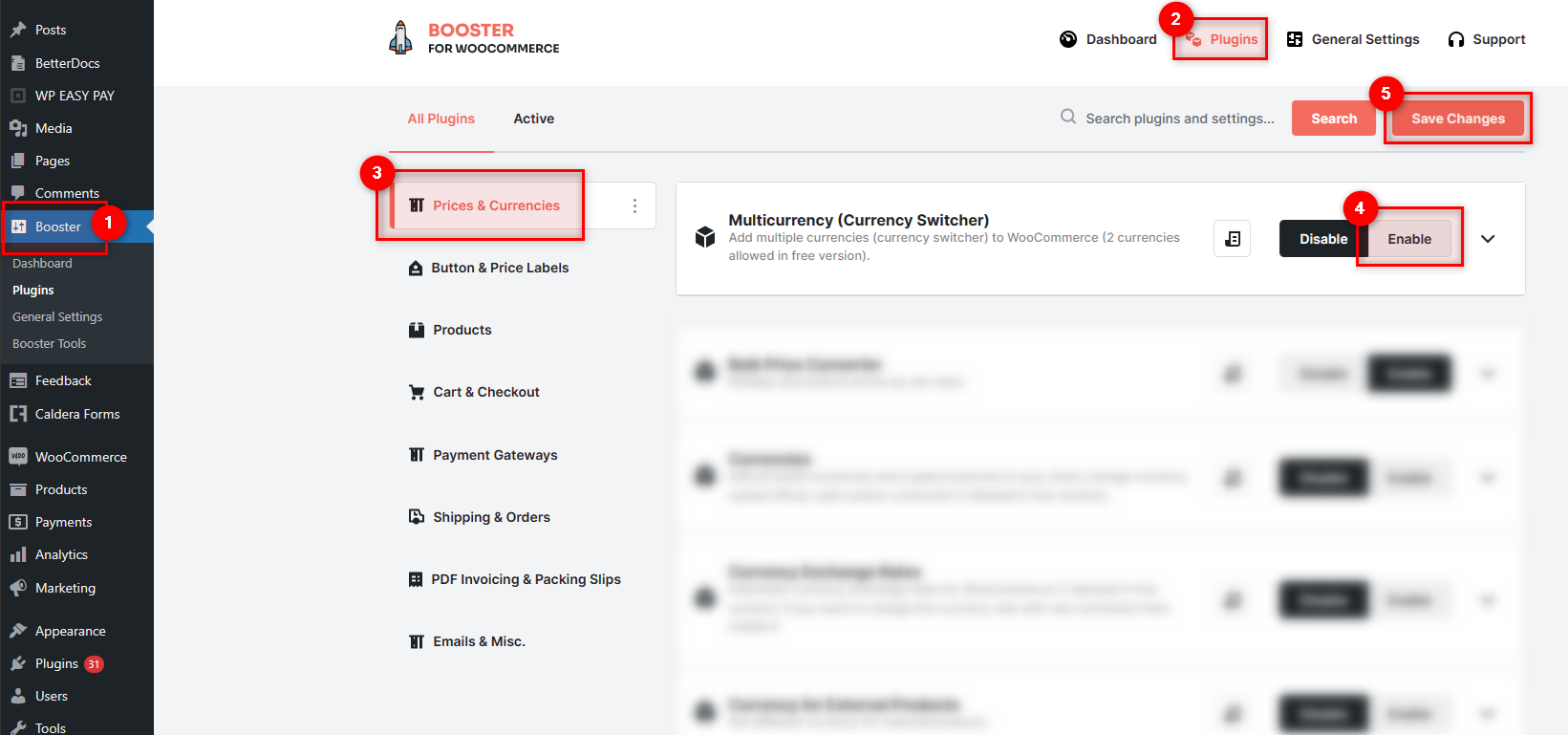
- Exchange Rates Updates
- Default:
Enter Rates Manually
- Default:
- Multicurrency on per Product Basis
- If you enable this option, you will be able to enter prices for products in different currencies directly (i.e. without exchange rates). This will add meta boxes in product edit.
- Default:
yes
- Default:
- Revert Currency to Default on Checkout
- Enable this if you want prices to revert back to your shop's default currency, when customer reaches the checkout page.
- Default:
no
- Default:
- Rounding
- If using exchange rates, choose rounding here.
- Default:
No rounding
- Default:
- Rounding Precision
- If rounding is enabled, set rounding precision here.
- Default:
2
- Default:
- Currency Switcher Template
- Set how you want currency switcher to be displayed on frontend. Replaced values:
%currency_name%,%currency_symbol%,%currency_code%.- Default:
%currency_name% (%currency_symbol%)
- Default:
- Advanced: Additional Price Filters
- Add additional price filters here. One per line. Leave blank if not sure. E.g.:
woocommerce_subscriptions_product_price,woocommerce_get_price.- Default: None
Currencies Options
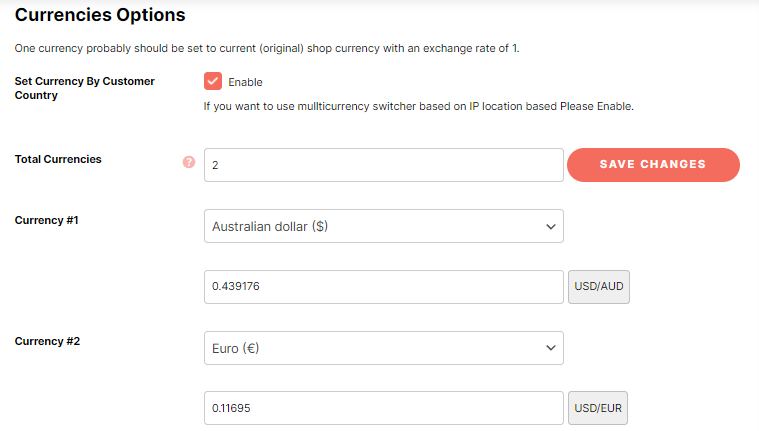
- Total Currencies
- Set total number of currencies here. One currency probably should be set to current (original) shop currency with an exchange rate of 1. Press Save changes after setting this option, so new settings fields will be added.
- Default:
2
- Default:
- Currency #X
- Default: Shop's default currency with exchange rate 1
Role Defaults
This section lets you set default currency for user role. Leave blank to disable.
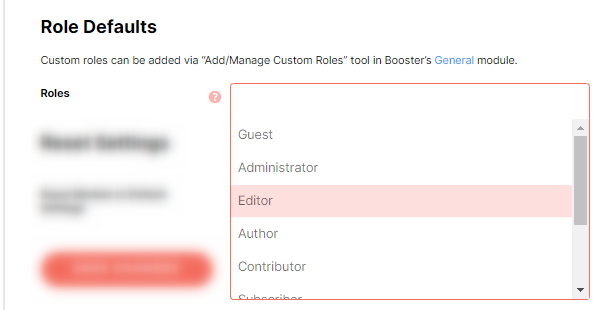
Currency Switcher
Additionally, you can display your currency options as a drop-down select box or radio selection buttons.
After setting currencies in the Currencies Options, you can use either Booster – Multicurrency Switcher widget, or one of the shortcodes:
[wcj_currency_select_drop_down_list],[wcj_currency_select_link_list],[wcj_currency_select_radio_list].
Or if you want to insert switcher in your PHP code, just use:
echo do_shortcode( ‘[wcj_currency_select_drop_down_list]‘ );
Drop down currency selector should look like this on frontend:
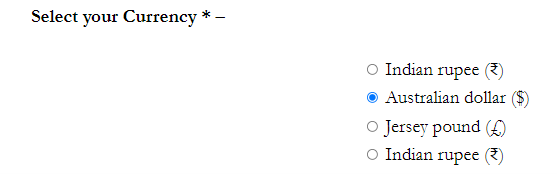
[wcj_currency_select_drop_down_list] shortcode there.[wcj_currency_select_drop_down_list visibility="administrator,customer"]
999, and “Price by User Role > Advanced: Price Filters Priority” to 1000.Front end view
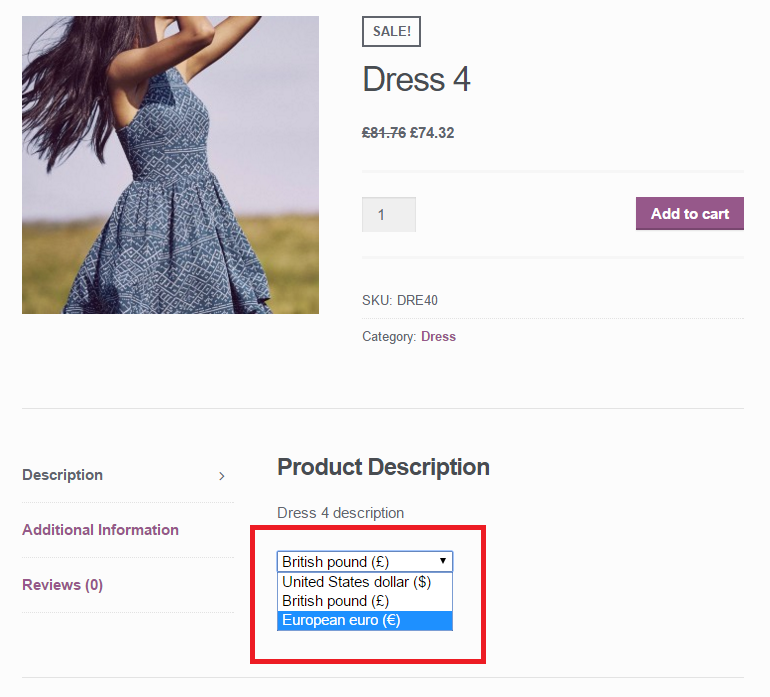
FAQs
What is WooCommerce Multi Currency?
When enabled, the multi currency in WooCommerce allows customers on your website to switch to their preferred currency to make payments.
This feature makes it possible for WooCommerce merchants to sell to a global audience, regardless of their geo-location.
What is a WooCommerce Multi Currency Plugin?
A WooCommerce multicurrency plugin allows you to add a currency switcher to your online store without having to write a single line of code.
These plugins can convert the product prices and coupons into a customer’s preferred currency using current exchange rates.
How to Easily Accept Multiple Currencies in WooCommerce?
Accepting payments in multiple currencies has several advantages. To enable this feature on your website, you will need a plugin or a WooCommerce extension.
Most of these plugins are easy to set up and require little technical knowledge.
How do I display multiple currencies in my WooCommerce shop?
To display WooCommerce multiple currencies, first ensure that you have a currency switcher plugin installed. The plugin will generate a shortcode for you.
To add multiple currencies to your pages, posts, or a specific product, copy and paste the shortcode there.
How do I change my shop currency setting in WooCommerce?
The Booster WooCommerce Multi-currency switcher makes changing your shop currency settings easy.
To do so, from your WordPress dashboard, navigate to WooCommerce → Booster Settings → Currency → Multiple Currency Switcher.
From here, you can make changes to your currency settings.
Conclusion
Adding multiple currencies to your WooCommerce allows you to sell to customers in foreign countries with ease.
In addition to that, it helps to increase your sales, too.
The Booster WooCommerce Multi-Currency Switcher plugin module makes adding one to your website easy.
- WooCommerce > Settings > Booster > Prices & Currencies > Multicurrency (Currency Switcher)

