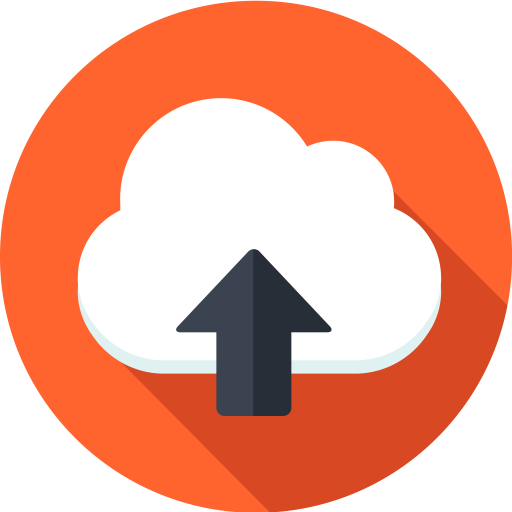Description
Are you looking to seamlessly move your order, customer, and product data from one WooCommerce to another? You will first have to export that data.
The best way to go about that is via a WooCommerce export orders plugin.
This is where the Booster WooCommerce Export Products, Orders, and Customers plugin comes into play. It allows you to export your store’s data as CSV or an XML file.
And you can export just about anything: Customers, Orders, Items, Order Tax, Order Currency, and a lot more.
You could even export your customers’ unique IDs such as name, email, and login details.
Currently there are 5 tools available:
- Export Customers
- Export Customers from Orders
- Export Orders
- Export Orders Items
- Export Products

Key features of WooCommerce Export Tools Module
Here are some of the interesting features the Booster Export plugin module comes with:
- Has customer, order, and product export options
- Allows you to export your files in multiple CSV files
- Allows you also to export your store’s profit and cost data seamlessly
- It makes it possible to export your PDF documents, such as packing slips and invoices, in PDF format.
- Easy and straightforward to use
How To Export WooCommerce Products, Orders, Customers - Step By Step Guide
Here are the step to exporting WooCommerce Products, Orders, and Customers data using Booster:
Step 1: Install and activate the Booster premium plugin on your website.
Step 2: After installation, navigate to WooCommerce > Settings > Booster > Emails & Misc. > Export.
Once there, enable the Export module like so:
Step 3: Enable the Smart Formatting option to enable Booster to handle special characters such as commas and quotation marks.
Step 4: Select your export order options in the Export Orders Field. You can select multiple options by holding down the Ctrl key on the PC and selecting several options.
Step 5: Do the same for the WooCommerce export products and WooCommerce export customer option.
Step 6: If you want to export your profit and cost data, locate the Export Orders Options section. Then set the Title to Profits, Type to Order Shortcode, and finally the Value to Order Profit.
Do the same for costs by Setting Title to Cost, Type to Order Shortcode, and Value to Order Items Cost.
General Options
- CSV Separator
- Separator for CSV files.
- Default:
,
- Default:
- UTF-8 BOM
- Adds UTF-8 BOM sequence.
- Default:
yes
- Default:
Export WooCommerce Orders Options
Tools exports orders - one per line.

- Export Orders Fields
- Default: <__alg_replace_pre__>Order ID; Order Number; Order Status; Order Date; Order Time; Order Item Count; Order Items; Order Currency; Order Total; Order Total Tax; Order Payment Method; Order Notes; Billing First Name; Billing Last Name; Billing Company; Billing Address 1; Billing Address 2; Billing City; Billing State; Billing Postcode; Billing Country; Billing Phone; Billing Email; Shipping First Name; Shipping Last Name; Shipping Company; Shipping Address 1; Shipping Address 2; Shipping City; Shipping State; Shipping Postcode; Shipping Country
- Additional Export Orders Fields
- Default:
1
- Default:
- Field #X - Enabled
- Default:
no
- Default:
- Field #X - Title
- Default: None
- Field #X - Type
- Possible values: Order Meta; Order Shortcode.
- Default:
Order Meta
- Default:
- Field #X - Value
- Default: None
Export Orders Items Options
Tools exports orders - one item per line.


- Export Orders Items Fields
- Default: <__alg_replace_pre__>Order Number; Order Status; Order Date; Order Currency; Order Payment Method; Item Name; Item Variation Meta; Item Quantity; Item Tax Class; Item Product ID; Item Variation ID; Item Line Total; Item Line Tax; Item Line Total Plus Tax
- Additional Export Orders Items Fields
- Default:
1
- Default:
- Field #X - Enabled
- Default:
no
- Default:
- Field #X -Title
- Default: None
- Field #X -Type
- Possible values: Order Meta; Order Item Meta; Order Shortcode; Product Meta; Product Shortcode.
- Default:
Order Meta
- Default:
- Field #X -Value
- Default: None
Export Products Options
Tools exports products.
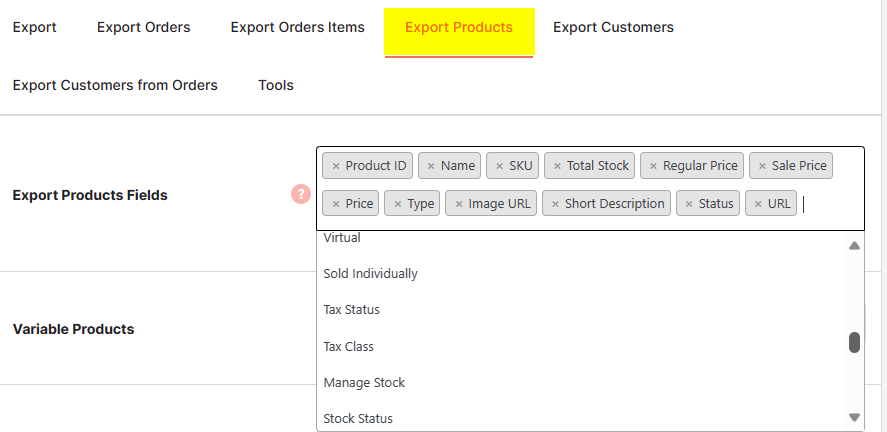


- Export Products Fields
- Default: <__alg_replace_pre__>Product ID; Name; SKU; Total Stock; Regular Price; Sale Price; Price; Type; Image URL; Short Description; Status; URL
- Variable Products
- Possible values: Export variable (main) product only; Export variation products only; Export variable (main) and variation products.
- Default:
Export variable (main) product only
- Default:
- Additional Export Products Fields
- Default:
1
- Default:
- Field #X - Enabled
- Default:
no
- Default:
- Field #X -Title
- Default: None
- Field #X -Type
- Possible values: Product Meta; Product Shortcode.
- Default:
Product Meta
- Default:
- Field #X -Value
- Default: None
WooCommerce Export Customers Options
Tools exports customers from WordPress users list.

- Export Customers Fields
- Default: <__alg_replace_pre__>Customer ID; Email; First Name; Last Name
Export Customers from Orders Options
Tools exports customers, extracted from WooCommerce orders.

- Export Customers from Orders Fields
- Default: <__alg_replace_pre__>Customer Nr.; Billing Email; Billing First Name; Billing Last Name; Last Order Date
Tips & Tricks
Exporting Order Profit and Cost
If you need to export order profit and cost (calculated with Booster’s “Cost of Goods” module), please follow these steps:
- Go to “WooCommerce > Settings > Booster > Emails & Misc. > Export”.
- In “Export Orders Options” section, set Additional Export Orders Fields to
2and click “Save changes”. - Now for “Field #1” set:
- Enabled –
Yes - Title –
Profit - Type –
Order Shortcode - Value –
[wcj_order_profit]
- Enabled –
- For “Field #2” set:
- Enabled –
Yes - Title –
Cost - Type –
Order Shortcode - Value –
[wcj_order_items_cost]
- Enabled –
Now if you open the “Export Orders” tool (in “Booster Tools > Export Orders”), you will be able to export it to CSV and/or XML.
Exporting Link to Order PDF Invoices
If you need to export order PDF documents (e.g. PDF invoices and packing slips) (generated with Booster’s “PDF Invoicing and Packing Slips” module), please follow these steps:
- Go to “WooCommerce > Settings > Booster > Emails & Misc. > Export”.
- In “Export Orders Options” section, set Additional Export Orders Fields to
2and click “Save changes”. - Now for “Field #1” set:
- Enabled –
Yes - Title –
Invoice - Type –
Order Shortcode - Value:
http://localhost/wp-admin/edit.php?post_type=shop_order&invoice_type_id=invoice&order_id=[wcj_order_id]&get_invoice=1
* you need to replacehttp://localhost/with your server
- Enabled –
- For “Field #2” set:
- Enabled –
Yes - Title –
Packing slip - Type –
Order Shortcode - Value:
http://localhost/wp-admin/edit.php?post_type=shop_order&invoice_type_id=packing_slip&order_id=[wcj_order_id]&get_invoice=1
* you need to replacehttp://localhost/with your server
- Enabled –
Now if you open the “Export Orders” tool (in “Booster Tools > Export Orders”), you will be able to export it to CSV and/or XML. Please note that even if PDF document was not created for the order, the link will still be produced. Also please note that by default, links to PDF documents will be only accessible to users with administrator or shop manager user role. You can modify that with “Allowed User Roles” option in “WooCommerce > Settings > Booster > PDF Invoicing & Packing Slips > Display & Misc.”
FAQs
What type of files can I export WooCommerce products to?
With the Booster WooCommerce export plugin, you can export your products to CSV or XML files.
Can I export products by category using this plugin?
The simple answer is yes. This plugin allows you to export products by their categories.
How to export products from WooCommerce?
To export products from WooCommerce, install and activate the Booster plugin to your website. After that, navigate to WooCommerce > Settings > Booster > Emails & Misc. > Export.
When you have, select the Product options you would like to export and save changes. The rest is taken care of automatically.
Conclusion
Exporting your WooCommerce product, orders, and customers data just got easier, thanks to the Booster Export plugin module.
It offers you many export options and saves your exported data in two forms: CSV and XML. Plus, it is easy to use.
- WooCommerce > Settings > Booster > Emails & Misc. > Export