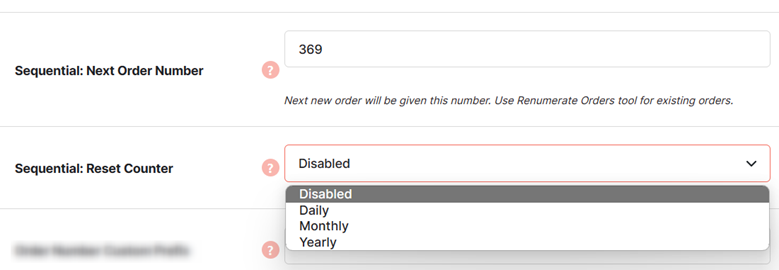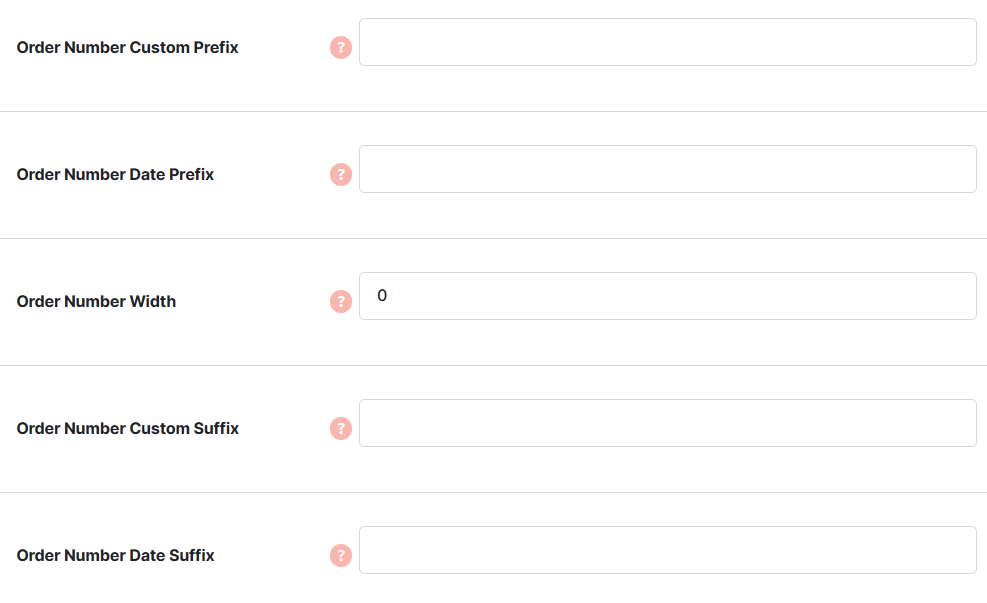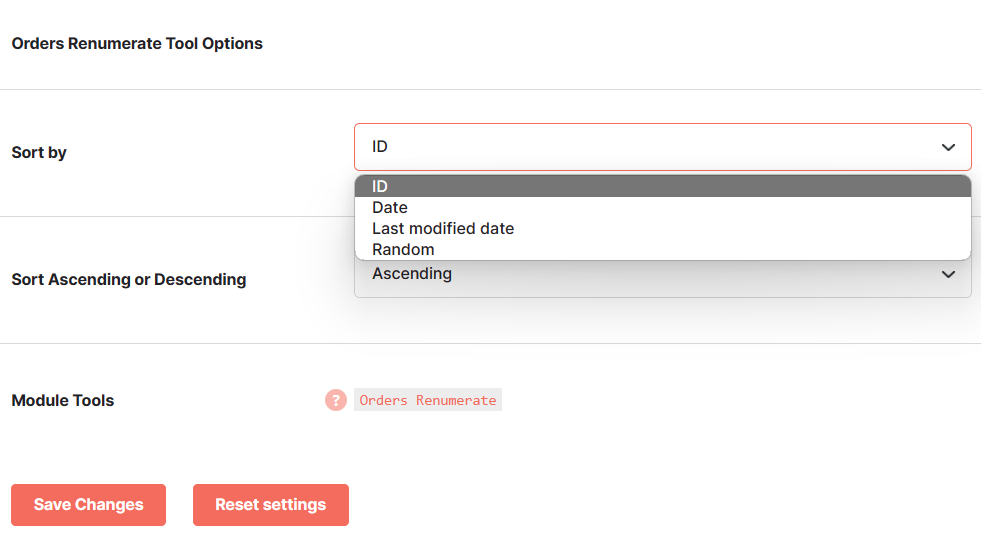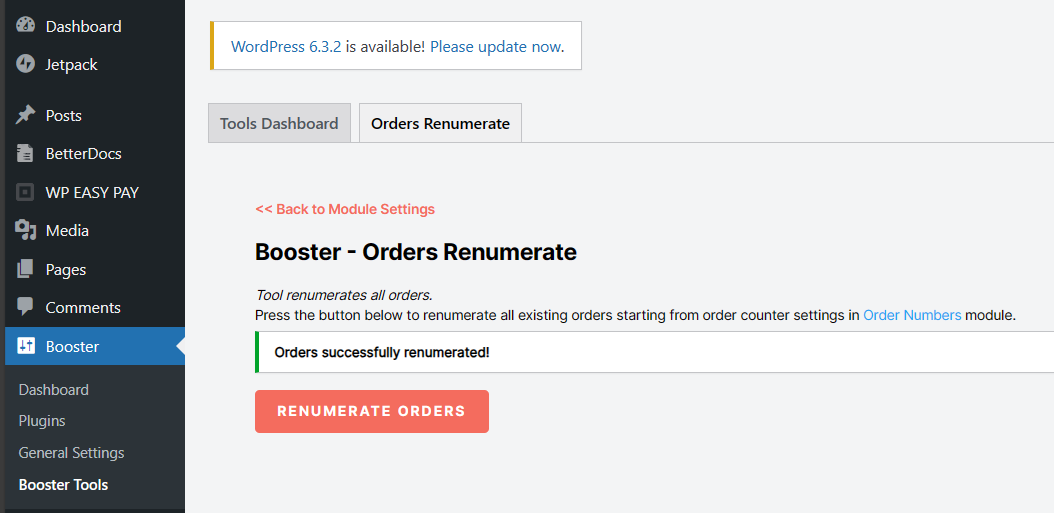Description
WooCommerce Order Numbers module is a plugin that helps store owners manage their order numbering in a way that makes sense. Developed to work for new and existing stores, WooCommerce sequential order numbers plugin allows your store to generate orders into a Sequential, Order ID, or Random format.
Additionally, the WooCommerce Custom module allows you to customize order number prefix, date prefix, width, and custom suffix. This makes store management easy besides providing a way of tracking orders fast.
Key features of WooCommerce Order Numbers Module
- Enable or disable sequential order numbers
- Ability to set a custom starting number for the next order.
- Set order number custom prefix
- Add order number date prefix
- Set order number width
- Set order number custom suffix
- Add order number date suffix
- Enable or disable MySQL transaction
Installation of WooCommerce Order Numbers Module
Installing the WooCommerce Sequential Order Numbers module follows the same steps as any other WordPress plugin. Follow these steps to install WooCommerce Order Numbers.
Step one – Start by getting the Booster Elite Bundle for WooCommerce plugin and installing it on your WordPress website. Navigate to WooCommerce → Settings → Booster from the admin panel to access the different modules.
Step two – Navigate to Booster –> Shipping & Orders –> Order Numbers to configure settings
How to Set WooCommerce Order Numbers Module
WooCommerce Custom Order Number Plugin does not require any advanced configuration. After installing and activating it, follow this path to learn how to set it up
Navigate to Booster –> Shipping & Orders –> Order Numbers to configure settings
(Add screenshot here)
Order Numbers Module Options
Order Numbers
This section lets you enable sequential order numbering, set custom number prefix, suffix and width.
- Number Generation
- Possible values are: sequential; order ID; random.
- Default:
Sequential
- Default:
- Next Order Number
- This will be ignored if sequential order numbering is disabled. Next new order will be given this number. Use Renumerate Orders tool for existing orders.
- Default:
1
- Default:
- Order Number Custom Prefix
- Prefix before order number (optional). This will change the prefixes for all existing orders.
- Default: None
- Order Number Date Prefix
- Default: None
- Order Number Width
- Minimum width of number without prefix (zeros will be added to the left side). This will change the minimum width of order number for all existing orders. E.g. set to `5` to have order number displayed as `00001` instead of `1`. Leave zero to disable.
- Default:
0
- Default:
- Order Number Custom Suffix
- Suffix after order number (optional). This will change the suffixes for all existing orders.
- Default: None
- Order Number Date Suffix
- Default: None
- Use MySQL Transaction
- This should be enabled if you have a lot of simultaneous orders in your shop - to prevent duplicate order numbers (sequential).
- Default:
yes
- Default:
- Enable Order Tracking by Custom Number
- Enables/disables order tracking by custom number.
- Default:
yes
- Default:
- Enable Order Admin Search by Custom Number
- Enables/disables order admin search by custom number.
- Default:
yes
- Default:
Orders Renumerate Tool Options
This section set options for the order renumerate tool.
- Sort by
- Set how you want orders to be sorted when using orders renumerate tool. Possible values: ID; Date; Last modified date; Random.
- Default:
Date
- Default:
- Sort Ascending or Descending
- Possible values: Ascending; Descending.
- Default:
Ascending
- Default:
Orders Renumerate Tool
FAQs
How do WooCommerce Order Numbers work?
WooCommerce Order Numbers plugin works by converting order numbers into a sequential format. This plugin allows you to sort, delete, or even change order numbers in WooCommerce fast and easily.
How do I keep my WooCommerce order numbers the same when migrating sites?
To keep the existing order number for the orders when migrating to a new site, start by downloading the Sequential Order Numbers Pro plugin on the old site (A) before exporting the orders on the new site (B).
How to reset order numbers in WooCommerce?
Follow these steps to reset your order numbers for WooCommerce:
- Delete all orders leaving only one order.
- Next, navigate into your WooCommerce settings and select WooCommerce Custom Order Number.
- In Sequential: Next Order Number, key in your desired order number.
- Click Save Changes
- Click Remunerate Order Tool
- Lastly, click to confirm
What will happen when I activate the Sequential Order Number plugin on my site? What will change?
What happens when you activate the Sequential Order Number plugin will depend on whether or not you have orders in your store. If there are no orders currently, your next orders will be arranged from order 1 or your desired custom starting number. If there are existing orders, the order number starts from your highest order number.
What are my options for assigning sequential order numbers?
With the WooCommerce Order Numbers plugin, you’ll have the option to;
- Make order numbers sequential or random
- Assign your desired next order number
- Determine order number width
- Assign order number custom prefix, and custom suffix
- Enable or disable MySQL transaction
- Enable order tracking by custom number
How to set up sequential order numbers in WooCommerce?
From your WordPress dashboard, navigate to WooCommerce> Settings> General. Lastly, scroll down to Order Numbers and enable “Make Order Numbers Sequential.”
Why are WordPress and Woo order numbers not sequential by default?
Order numbers on WordPress are not sequential because every item in the database (orders, posts, images and pages) is assigned a unique, auto-incremented post ID.
Conclusion
WooCommerce Order Numbers Plugin is a key step towards enhancing how your WooCommerce site functions. By replacing random numbers with incrementing numbers, this plugin makes store management a breeze by making it easy to estimate the number of orders for the day. The other advantage of sequential order numbers is the ease and convenience of finding and tracking order numbers fast.
- WooCommerce > Settings > Booster > Shipping & Orders > Order Numbers
- WooCommerce > Booster Tools > Renumerate Orders